Penjelasan Lengkap Dan Fungsi Settingan Pada VMBox
Setelah sebelumnya saya
bahas tentang Fitur-Fitur Yang Ada DiVirtualbox secara lengkap, saya akan melanjutkan dengan menjelaskan apa saja settingan yang ada pada virtual machinya. Settingan pada
virtual machine yang sedang atau telah dibuat ini sangat berguna supaya kita
lebih memahami sistem operasi virtual yang sedang di jalankan. Mulai dari
informasi umum dari VMnya, Jaringan atau Ethernetnya, Penyimpanan dll.
Dibawah ini akan saya
bahas mengenai apa saja settingan yang ada pada Virtual Machine.
Terdapat 10 settingan
pokok yang terdapat pada VirtualBox yang kali ini saya sampaikan, menu setting
ini dapat kamu akses dengan mengklik menu Setting
(Pengaturan) yang ada di kiri atas
jendela VirtualBox, atau dengan mengakses menu Mesin (Machine) > Settign atau
untuk mempermudah dapat diakses dengan menekan kombinasi tombol Ctrl + S pada Keyboard, tentunya virual
machinnya sudah dibuat.
Penjelasan Menu Settingan Virtual Machine
1. Menu General (Umum)
Pada
menu General terdapat 3 tab
menu diantaranya yaitu :
- Basic (Dasar)
Berisi
informasi mengenai Nama, Type serta Versi dari virtual machine/os yang telah dibuat.
- Advanced (Tingakt Lanjut) :
Terdapat
3 settingan pada tab menu ini, pertama Folder
Snapshot
(untuk memilih penempatan folder snapshot), Share
Clipboard/Papan Klip Bersama (untuk
share clipboard dari host ke guest, guest ke host atau dua arah), Drag and Drop (berfungsi untuk mengcopy file atau folder yang
terdapat di sistem operasi Utama/Host ke sistem operasi Virtual, dan
sebaliknya.caranya yaitu Cukup klik filenya lalu tarik menuju ke tujuannya.
Pada beberapa os virtual mungkin saja fitur ini tidak dapat berfungsi).
- Description (Deskripsi)
Digunakan untuk memberikan
penjelasan mengenai Virtual Machine yang sedang di setting, tinggal tuliskan
saja deskripsi singkat mengenai VM di kolom yang tersedia.
2. Menu System (Sistem)
Pada menu System terdapat 3 tap menu, yaitu:
- Mainboard
Terdapat
Base Momory (Memori Dasar ) yang
dapat diatur, pada base momory ini merupakan ruang minimum memori yang
dibutuhkan VM agar dapat berjalan. Boot
Loader (Urutan Boot) kamu dapat
mengatur urutan boot disini, biasanya yang Pertama
Floppy ke-2 Optical Disk yang ke-3 Harddisk serta Jaringan, opsi
lainnya seperti pemilihan Chipset, Pinting Device, serta
Extended Features.
- Processor
Processor, berisi jumlah processor
virtual yang digunakan VMbox, dan execution (pada bagian ini dapat diatur berapa persentase performa
dari VMbox).
- Virtualisasi
Terdapat pemilihan
paravirtualization interface, yaitu pemilihan antar muka yang di gunakan vmbox
(none, default, legacy, minimal, hyper-v, KPM), Hardware virtualization (enable
VT-x/AMD-v, enable netsted paging).
3. Menu Display
Pada
menu Display terdapat 3 tap menu, yaitu:
- Screen
Tab
sreen terdapat 3 opsi yang dapat kita atur atau sesuaikan, seperti vidio memory yang dapat kita atur
kapasitasnya, Monitor count, scale factor yang dapat kita atur persentasenya. Kemudian disitu terdapat virtur accelesari tampilan,
pertama 3D acceleration ketika dicentang virtual machine akan memberi akses grafik 3D, ke-2 enable vidio acceleration yang
jika dicentang berarti akselerasi vidio 2 dimensi akan aktif (enable).
- Remote Display
centang
enable server untuk mengaktifkan remote display, mungkin fitur ini digunakan untuk
remote display dari VMbox dengan menggunakan port yang secara default memiliki
port 3389.
- Video Capture
fitur
ini digunakan untuk meng-capture atau merekam layar VMbox dengan mencentang enable vidio capture, disini juga terdapat
settingan berkaitan denga vidio capture seperti penempatan folder, ukuran frame, frame rate dan kualita vidio
yang dapat kita sesuiakan dengan keinginan kita.
4. Storage
ini merupakan virtual penyimpanan di VMbox yang
mendukung SATA, IDE, SCSI, SAS, dan Floppy. disini kita dapat menambahkan atau
mengurangi storage seperti HD atau CD/DVD Virtual.
5. Audio
Disninilah tempat jika kita
ingin mengaktifkan audio VMbox dengan mencentang enable audio. Disitu juga
terdapat pilihan host audio driver dan audio controller.
5. Network
terdapat 4 buah adapter network
yang setiap adapter netowk terdapat 6 pilihan jenis jaringan, masing-masing
jenis jaringan memiliki fungsi berbeda2 diantaranya Nat, Bridge, Internal Network, Host-Only Adapter, dan Generic Adapter. pada menu Advanced ada
beberapa lagi, seperti Type Adapter, Promiscuous Mode, Mac Address, serta Cable Connected.
Untuk fungsi dari
masing-masing type jaringan di virtualbox silahkan cekdisini >>.
6. Serial Port
Pada versi Virtualbox yang saya jelaskan kali ini
terdapat 4 Buah Port yang dapat
digunakan, centang enable serial port untuk mengaktifkannya. pada setiap port,
terdapat beberapa pilihan seperti pemilihan nomor port dan mode port.
7. USB
disini terdapat versi dari usb controler yang dapat
kita pilih mulai dari v1.1, v2.0 dan v3.0.
Biasanya pada bagian ini sudah tercentang secara otomatis.
8. Shared Folder
Fitur ini digunakan untuk membuat sharing folder dari System oprasi utama
dengan system oprasi virtual, dengan adanya fitur ini folder yang diinginkan
beserta file-file yang ada di dalamnya dapat dishare ke virtual machine.
caranya yaitu dengan mengklik add new folder lalu cari folder yang akan di
share ke virtual machine serta
dapat diberi akses read only
atau auto mount.
9. User Interface
Disni kita dapat mencustom tampilan jendela dari
virtualbox, seperti memodifikasi menu bar, status bar dll.
Artikel terkait :
Itulah jajaran Fitur-Fitur Yang Ada Di Virtual Machine
yang dapat saya sampaikan, semoga dapat bermanfaat. Jika masih terdapat
koreksi, kesalahan atau kekurangan Dengan senang hati saya akan menerima komentar
yang kawan-kawan sampaikan pada kolom komentar dibawah.
Wa’ssalamualaikum Wr. Wb.

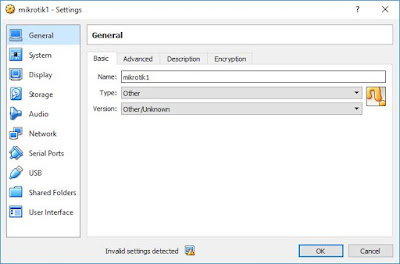
ya
ReplyDelete