Cara Install WordPress Di Localhost Windows
Install Wordpress di Localhost-Wordress merupakan salah satu platform penedia layanan pembuatan blog atau website yang sangat popules. Beberapa perusahaan besar yang menggunakan layanan wordress seperti Mozilla, Time Magazine dll. Dibawah ini saya akan menguraikan langkah-langkah agar wordress dapat di install di localhost windows, sebelum kamu praktikkan langkah langkah dibawah, pastikan kamu sudah mengistall XAMPPnya.
Jika belum menginstallnya XAMPPnya silahkan simak artikel berikut ini >>
1. Karena kita akan mengistall WordPress pada localhost, kita harus memiliki paket WordPressnya yang dapat didownload secara gratis di sini >>, silahkan download paket WordPress yang terbaru karena memiliki perbaikan bug yang lebih baik dari versi lawasnya agar tidak terjadi error atau masalah lainnya.
2. Setelah kamu download paket wordressnya silahkan di extrak karena biasanya file downloadnya dalam bentuk rar. Isi dari file WordPress hasil extrakannya seperti berikut ini.
3. Langkah selanjutnya buka folder "htdocs" yang berada di Drive C > xampp > htdocs, lalu copy file hasil extrakan WordPressnya di dalam folder "htdocs" tersebut. Folder tersebut juga dapat diakses dengan cara klik Win + R lalu ketik C:\xampp\htdocs > Enter.
Note:
“Folder htdocs adalah folder yang dipakai untuk menaruh file-file yang nantinya dapat dibuka di browser ex:folder wordress. jika kita menaruh folder di folderlain selainhtdock maka browser tidak akan bisa mengenali atau membukanya”.
Copy file ke dalah folder "htdocs", nama folder yang dicopy yaitu WordPress, kamu bisa mengganti nama folder tersebut sesuai yang kamu inginkan.
4. Setelah folder WordPressnya dicopy, Buat database pada
PhpMyadmin, dengan cara ketik http://localhost/phpmyadmin pada browser. Hingga muncul tampilan sebagai berikut.
Buat database sesui keinginan anda dengan cara klik Databases > isi Nama Database pada kolom Create Database > klik Creat. Sebagai contoh Database yang saya buat bernama “PersonalBlog”.
5. Langkah selanjutnya silahkan akses folder WordPress dengan mengketik http://localhost/nama_folder, karena nama folder yang dicopy tadi bernama wordress maka http://localhost/wordress. Maka akan muncul tampilah seperti dibawah ini, jika tidak tampil kemungkinan apache dan mysql pada XAMPPnya belum diaktifkan. Kemudian klik Let’s Go!
6. Isi nama data base sesui nama yang telah dibuat pada database di PhpMyadmin, Username = root Password= "kosong" Database Host dan Tabel Prefix biarkan saja. Lalu klik Submit.
7. Kemudian klik Run the Install.
8. Isi informasi yang dibutuhkan untuk membuat blog atau websitenya seperti site title sebagai Judul Blog/Web, Username dan Password yang digunakan untuk Login WordPress. Lalu klik Install WordPress agar WordPress dapat dipasang di localhost.
9. Setelah WordPress diinstall, silahkan Login dengan mengunakan Username dan Password yang telah dibuat.
10. Setelah Login kamu akan diarahkan ke halaman dasboard wordress, serperti pada gambar dibawah ini. Dan WordPress pun siap digunakan.
Artikel Terkait:
Itulah Langkah-langkah Menginstall WordPress Offline di Localhost Windows, jika sobat memiliki saran silahkan berkomentar pada kolom komentar dibawah. Semoga artikel yang saya sampaikan bermanfaat. Wasallamualaikum...
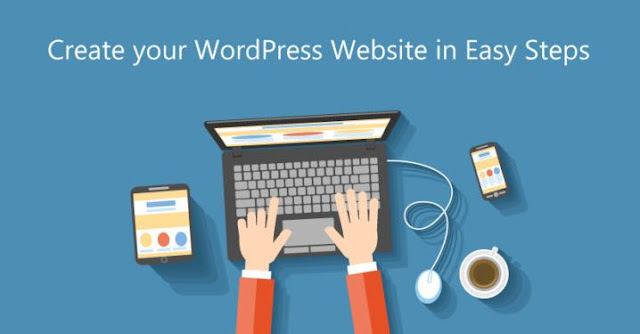

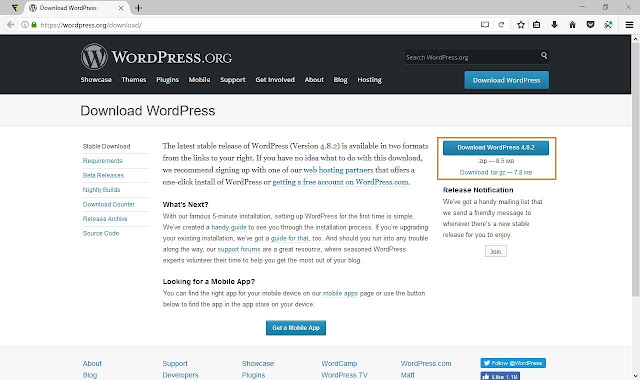


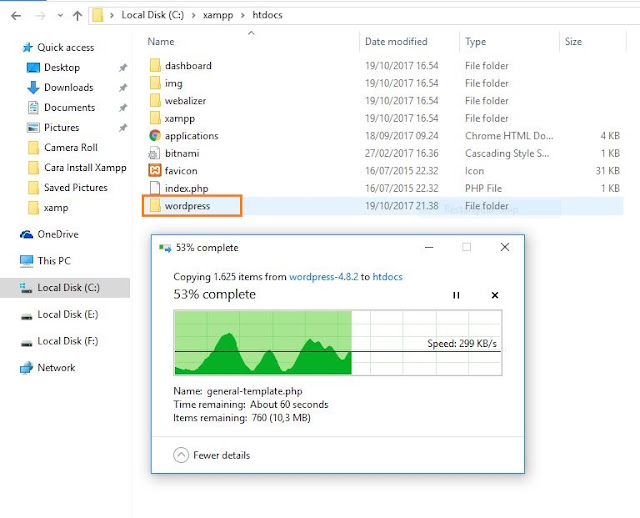
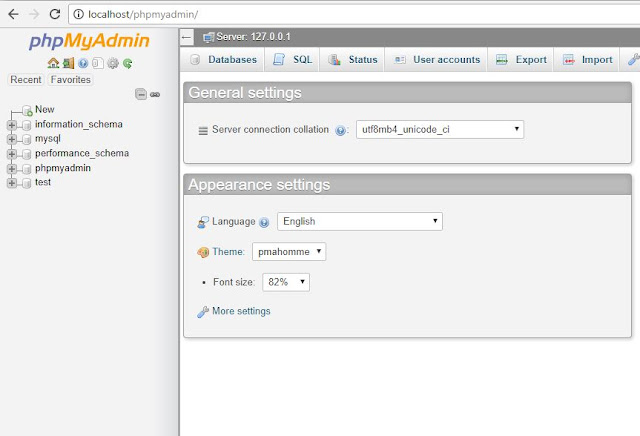
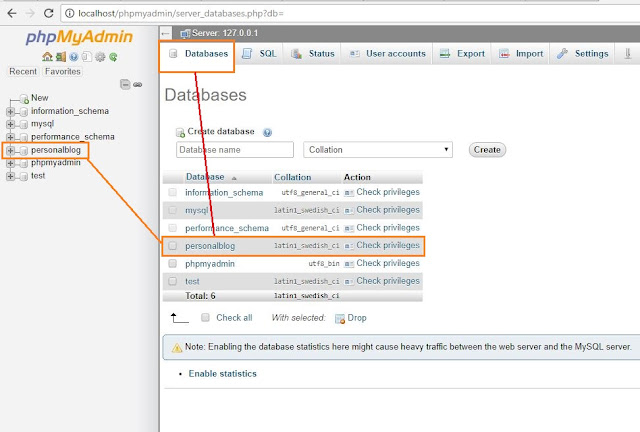
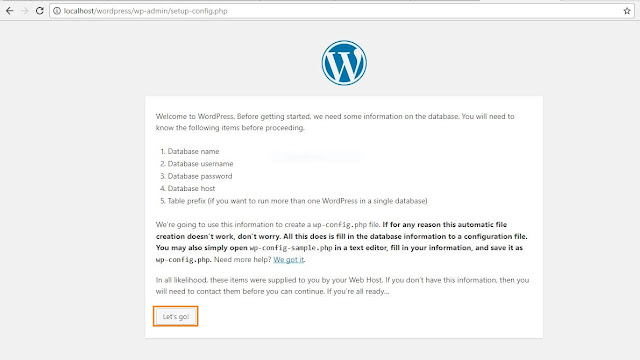
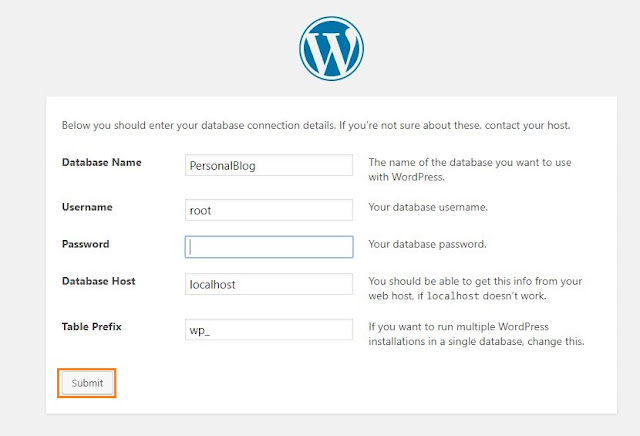

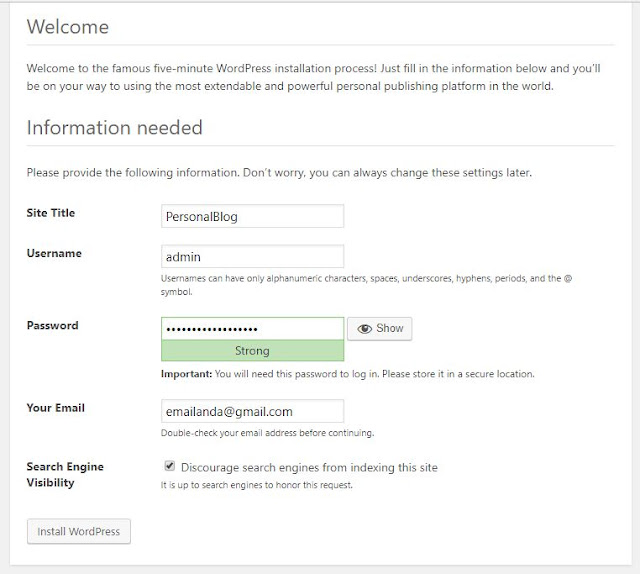
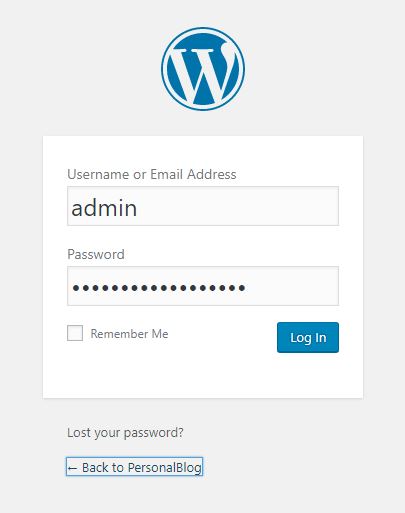
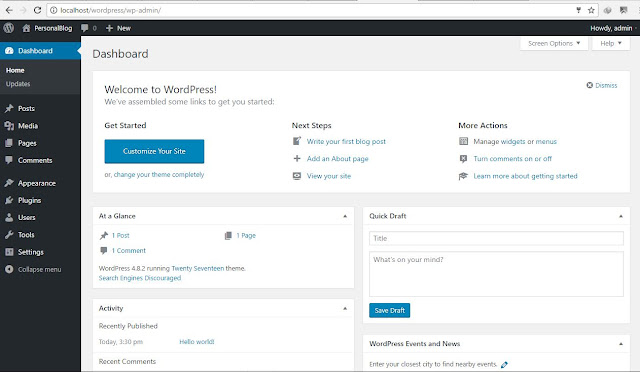
Terimakasih kak saya bisa belajar dengan membaca ini perkenalkan saya meilinda eka sari 1722500046 dari <a href="https://www.atmaluhur.ac.id>ISB Atma Luhur</a> salam kena
ReplyDelete